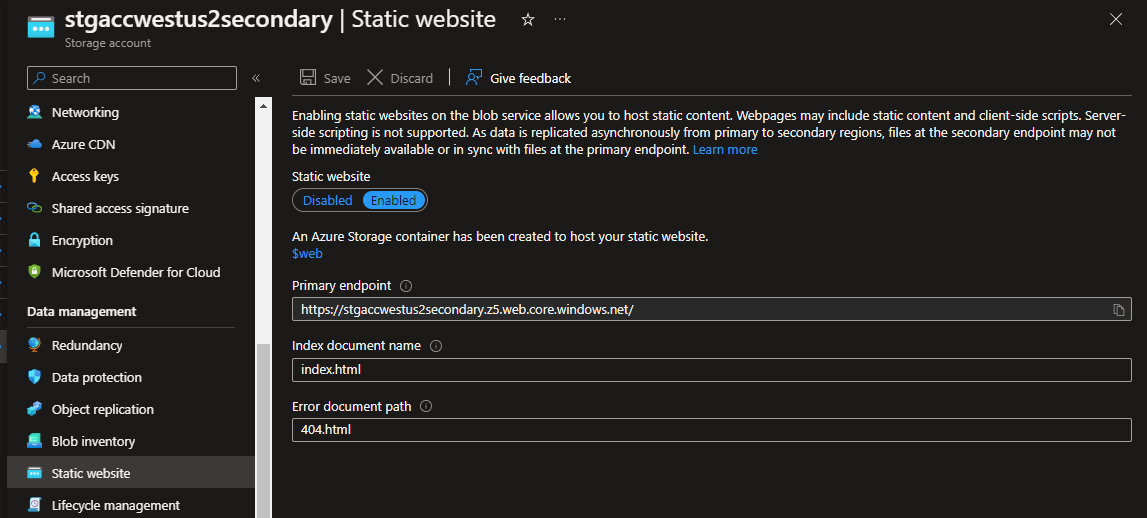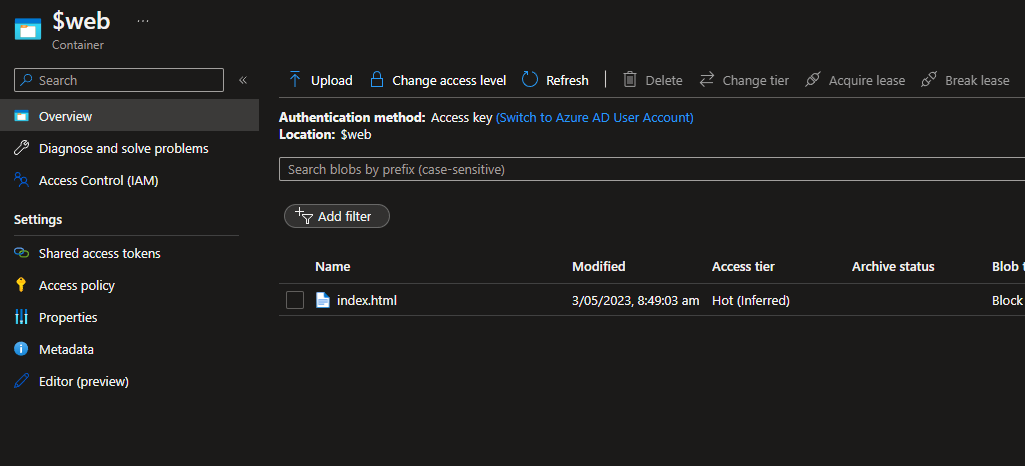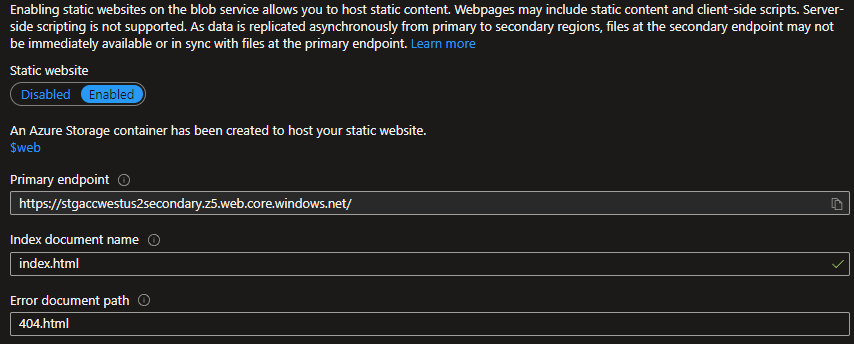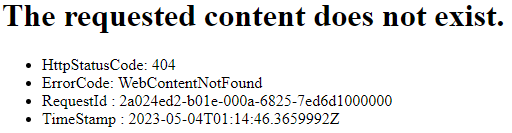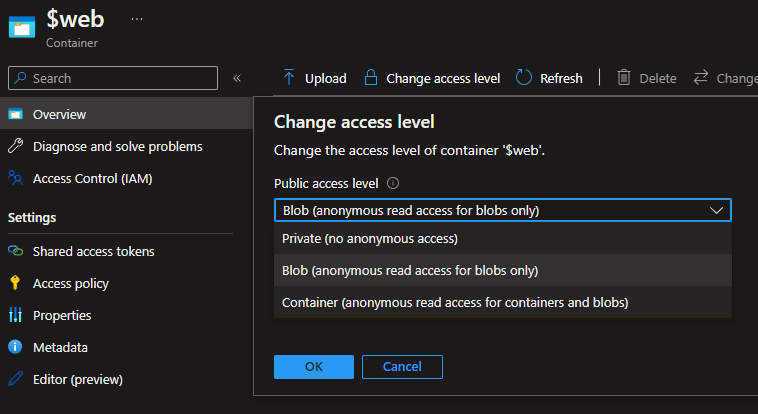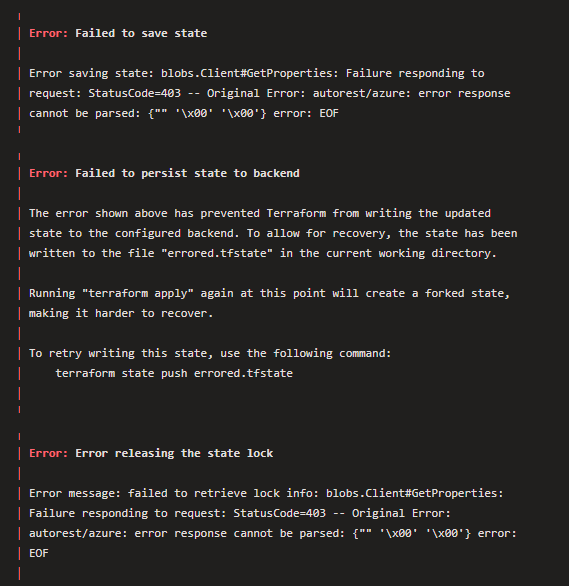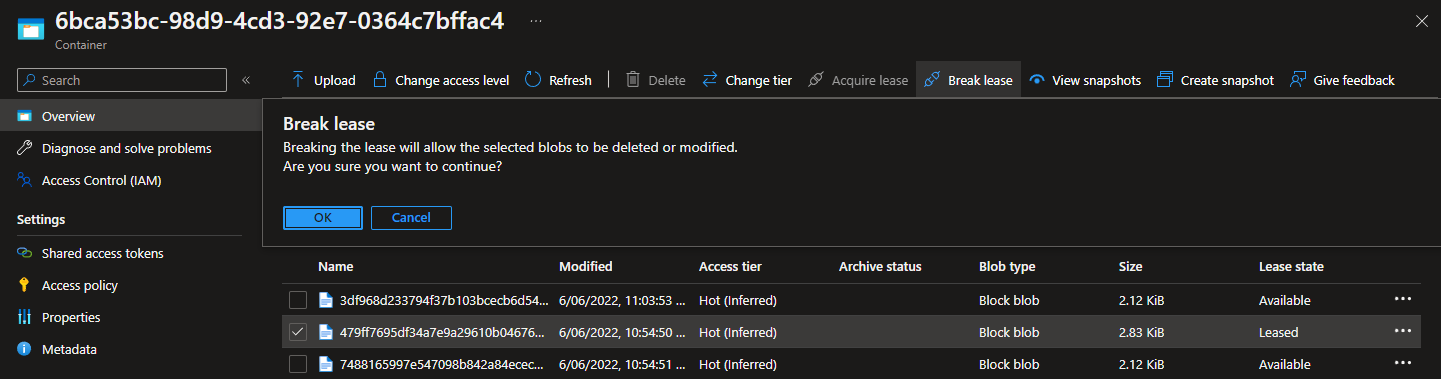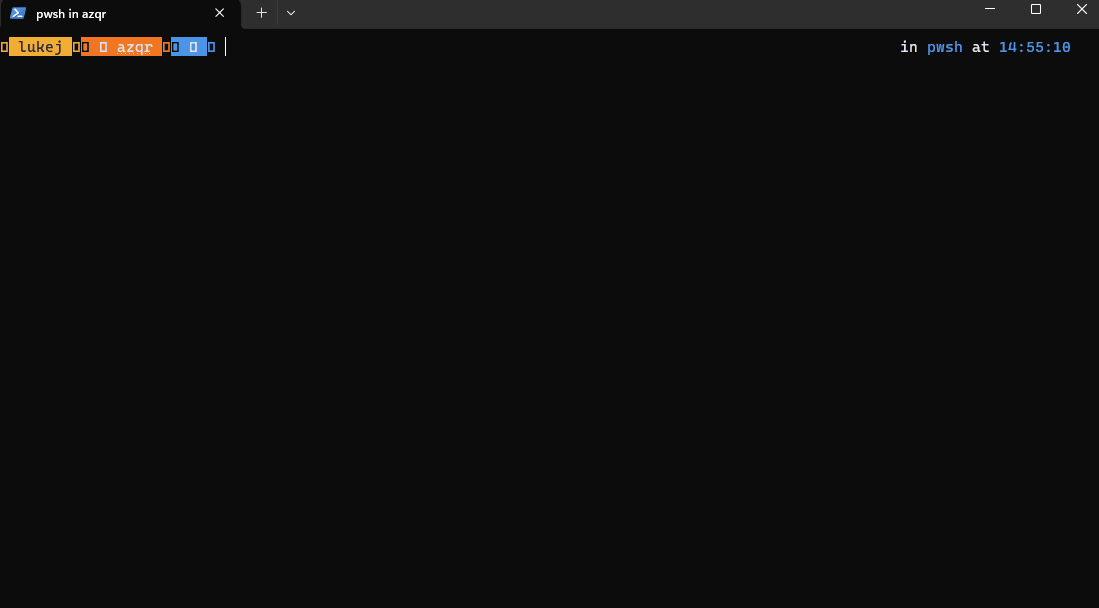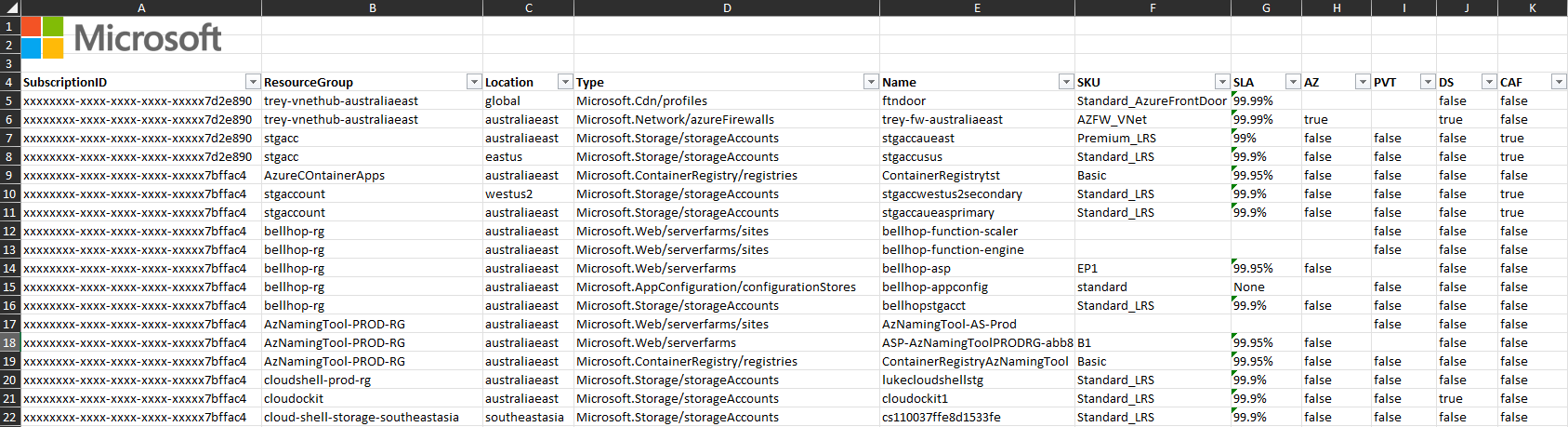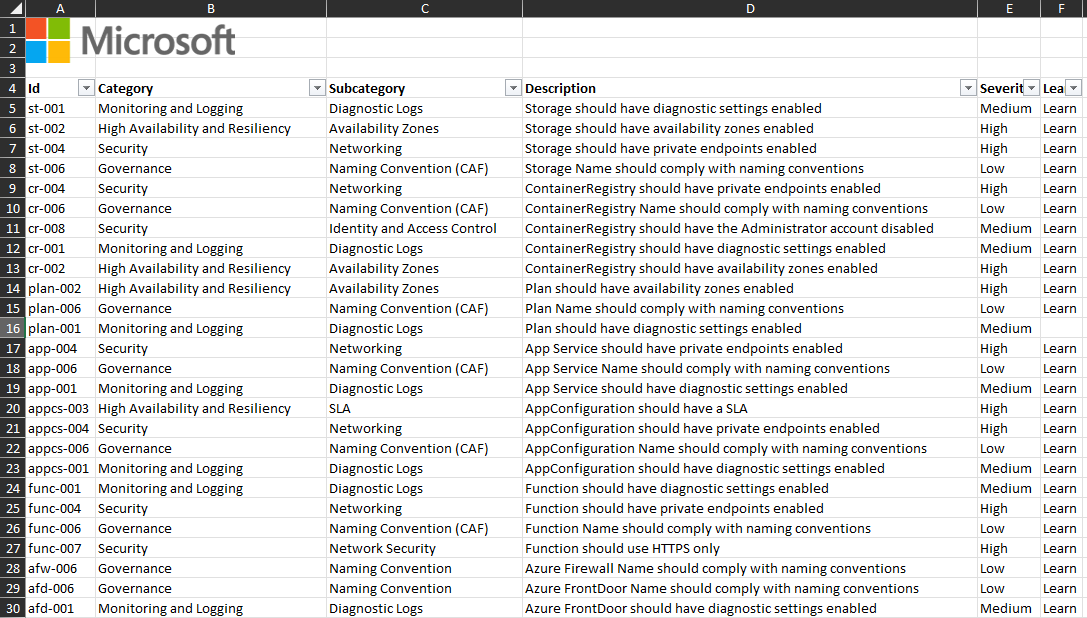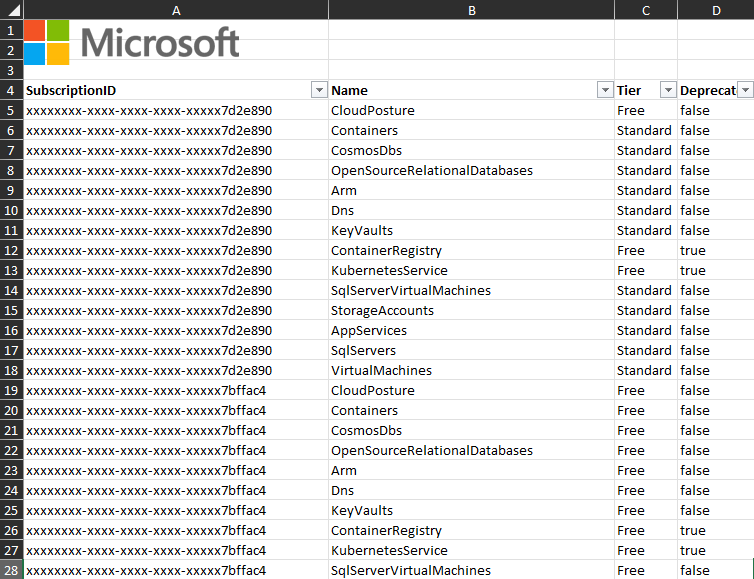Azure Policy Inheritance
Today, we are going to look into demystifying Azure Policy inheritance and how it works, so let’s do some testing.
In my tests – I have a single resource group named: AzPolicy-Test. This resource group has been placed in the Australia East region.
Now that we have a Resource Group to use in our testing, I need a policy – to keep things simple, I am going use the built-in policy of: AllowedLocations. This policy will allow us to control which region we can deploy our Azure resources into.
Scenario #1 – Policy assigned to the subscription with Allow Australia East ONLY
I have assigned my Azure Policy to a Subscription, that contains my AzPolicy-Test Resource Group. I have set the Allowed Locations to: Australia East.
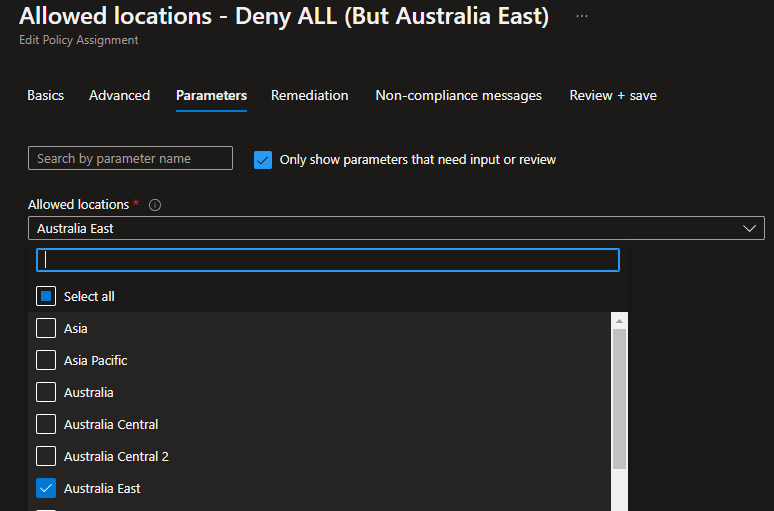
Let us do some testing, and try to deploy an Azure Resource (in my example, an Azure Storage account) into my Resource Group:
| Can I deploy to Australia East? | Yes |
|---|---|
| Can I deploy to UK South? | No |
As you can see my storage account deployed into Australia East successfully… as expected!

Now, lets try and deploy a Storage account into the same Resource Group, but in the UK South region.
As Azure Resource Manager is analysing and verifying the inputs give it – it now knows there is an Azure Policy – enforcing specific locations and preventing my deployment into the UK South.
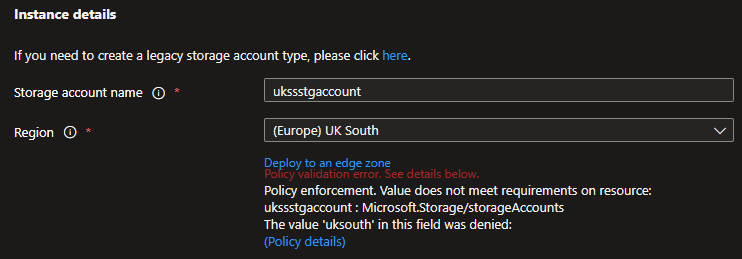
This is as expected, and even if I were to use another resource group – I still won’t be able to create resources in other regions.
Scenario #2 – Policy assigned to the subscription with Allow Australia East but another policy with Allow UK South only on the Resource Group
Now that we know, we can create resources in Australia East – lets assign the same ‘Allowed Locations’ policy to the Resource Group, but Denying Australia East, and Allowing UK South. The policy allowing Australia East will still remain assigned to the subscription.
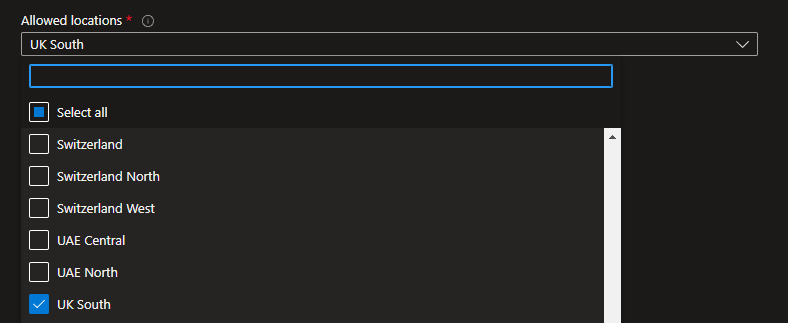
Let us do some testing, and try to deploy an Azure Resource (in my example, an Azure Storage account) into my Resource Group:
| Can I deploy to Australia East? | No |
|---|---|
| Can I deploy to UK South? | No |
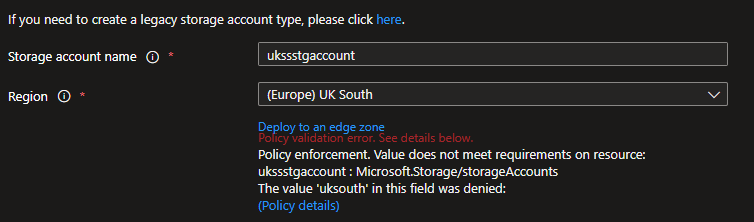
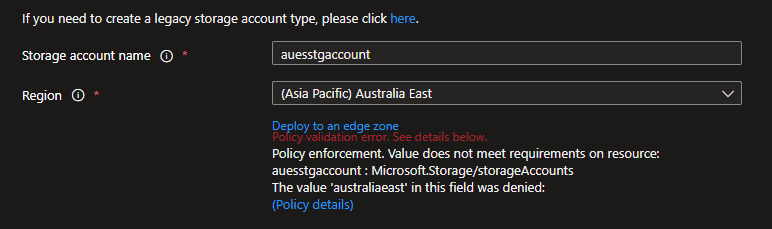
I can’t deploy to either UK South or Australia East, even though I have 2 separate policies, one policy allowing Australia East (deployed at the subscription) and one policy allowing UK South (deployed at the Resource Group).
In this case, the policies have worked together, with the most restrictive of them both in effect – which is Deny.
Review
So lets review, originally you might think that like Group Policy – the last policy wins – this is not always the case, when conflicting policies are assigned at different levels, the policy at the highest level in the hierarchy takes precedence over policies at lower levels. When preforming a Modify or Create on a resource – the Azure resource provider checks with the Azure Policy engine.. When deciding what policy to take the Azure Policy engine, will analyze all policies together (like the above scenarius, where both deployment to UK South and Australia East were in effect - however the most restrictive won).
There are, however, various effects which are analysed first.
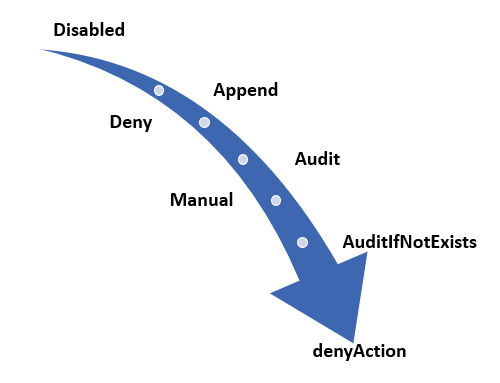
- Disabled is checked first to determine whether the policy rule should be evaluated.
- Append and Modify are then evaluated. Since either could alter the request, a change made may prevent an audit or deny effect from triggering. These effects are only available with a Resource Manager mode.
- Deny is then evaluated. By evaluating deny before audit, double logging of an undesired resource is prevented.
- Audit is evaluated.
- Manual is evaluated.
After the Resource Provider returns a success code on a Resource Manager mode request, AuditIfNotExists and DeployIfNotExists evaluate to determine whether additional compliance logging or action is required.
Remember that policy enforcement occurs during resource deployment or updates. Existing resources are not retroactively affected unless a manual remediation is performed.
The following Microsoft Learn documents are worth a read, if interested further.